Hp T520 Printer Roll Paper Feed Sensor Repair
Z7_3054ICK0KGTE30AQO5O3KA30N0
HP Designjet T120 and T520 ePrinter Series - Troubleshooting for Media Not Loading Successfully
This document is for the HP Designjet T120 and T520 ePrinters.
This document has troubleshooting steps for unsuccessful loading of media rolls, single sheets of paper, multi-sheets of paper, and paper loading error messages.
Unsuccessful loading of a media roll
The media roll fails to load or the printer ejects the media without loading the roll. Use the following steps to troubleshoot an unsuccessful loading of a media roll.
-
Check that paper pathway for media previously loaded.
-
Ensure the media is loaded properly, so that the media sensors recognize the leading edge of the paper.
-
Remove all roll end plugs.
-
Wind the media tightly on the roll. The media will not load if the media is loose around the core.
-
Remove crumpled, warped, or irregular edges from the media. Trim the leading edge to be straight and clean.
Remove at least 25 mm (1 inch) of the edge before reloading the media roll. This might be necessary with a new media roll.
-
Ensure the media roll is within the supported media size.
Figure : Supported media sized
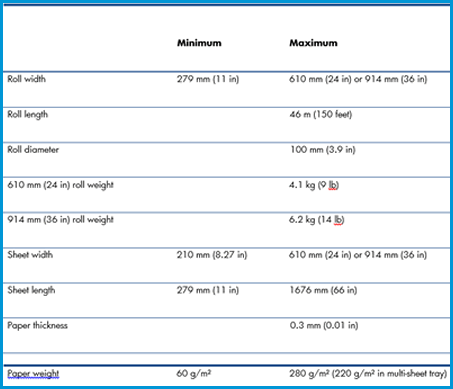
-
Check the orientation of the media roll on the spindle, before loading the media into the printer.
Figure : Correct orientation of media roll on spindle

-
Ensure both ends of the media roll are as close to the blue spindle stops as possible. No space is between the media and the blue stops.
-
Slide blue spindle stop to the media roll
-
No space between media and blue stop
Figure : Spindle stops on media roll

-
-
Check the spindle for correct placement.
-
Close the output tray, the media will not load with an open tray.
-
Do not straighten the paper during the aligning process, unless instructions display on the front panel. The printer automatically attempts to straighten the media.
-
12. Reload the media by cancelling the loading process from the front panel, and then rewind the media roll until the edge of the media is out of the printer.
Unsuccessful loading of a sheet of paper
Use the following steps to troubleshoot an unsuccessful loading of a sheet of paper.
-
Ensure the sheet of paper is within the supported media size. Load sheets that are 329 mm (A3+) wide or less in the multi-sheet tray.
Figure : Supported media sized
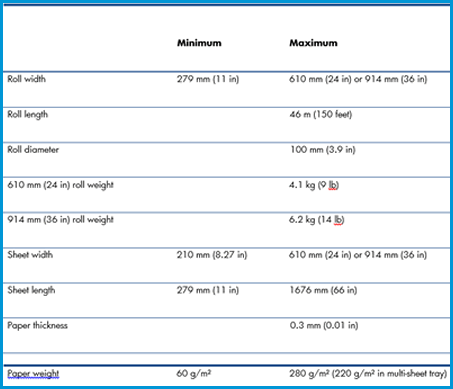
-
Guide the sheet of paper by hand, especially thick paper, when the initial loading starts.
-
Align the sheet with the reference line on the roll cover.
-
Do not straighten the sheet during the aligning process, unless instructions display on the front panel. The printer automatically attempts to straighten the sheet.
-
Use only purchased sheets of paper, hand cut sheets might be irregularly shaped.
-
Follow instructions displayed on the front panel.
-
Reload the sheet by cancelling the loading process from the front panel, and then remove the sheet of paper from the printer.
Unsuccessful loading from the multi-sheet tray
Use the following steps to troubleshoot an unsuccessful loading of the multi-sheet tray.
-
Ensure the multi-sheet tray is not over loaded with paper. The maximum number of sheets is dependent on the thickness of the paper.
-
Load sheets on tray with printing side facing outwards and centered in the tray. Use same size sheets to prevent loading issues.
Figure : Loading multi-sheet tray
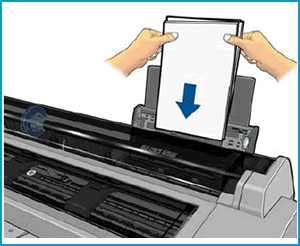
-
Extend the input and output trays to accommodate the paper size. The first extension is for A4 size paper and the second extension is for A3 size paper.
Figure : Example of A4 size paper in input tray

Figure : Example of A3 size paper in input tray

-
Adjust the tray to fit the width of the paper.
Figure : Adjust tray to paper width

-
Paper hanging over the back of the input tray will not load properly.
Figure : Example of paper hanging over the back of the input tray

-
Remove sheets of paper loaded in the input tray, over time they will deform and cause loading issue.
Troubleshooting 'Out of Paper' or, 'Paper not detected', or '53.1:10' error message displayed on the front panel
Follow these steps to inspect the out-of-paper sensor cable and the out-of-paper sensor for a loose connection or disconnection.
-
Turn the printer off, and then disconnect the power cord from the back of the printer and wall socket.
-
Unlock the multi-sheet tray assembly.
Figure : Unlock the multi-sheet tray assembly

-
Remove the multi-sheet tray assembly from the printer.
Figure : Remove the multi-sheet tray assembly from the printer

-
Locate the paper sensor in the back of the printer.
Figure : Location of out-of-paper sensor

-
Unclip the out-of-paper sensor FFC cover, and then slide the cover towards you.
Figure : Unclip the out-of-paper sensor FFC cover

Figure : Slide the out-of-paper sensor FFC cover

-
Remove the out-of-paper sensor FFC cover by lifting up the cover, and then sliding the cover to the left.
-
Lift up the out-of-paper sensor FFC cover
-
Slide the out-of-paper sensor FFC cover to the left
Figure : Lift up the out-of-paper sensor FFC cover, and then slide to the left

-
-
Press in the retaining clips of the out-of-paper sensor assembly, and then slide out the assembly.
Figure : Press in the out-of-paper senor assembly clips

Figure : Slide out the out-of-paper sensor assembly

-
Turn over the out-of-paper sensor assembly for better access to the assembly connector.
Figure : Turn over the out-of-paper sensor assembly for access to the assembly connector

-
Examine the connection between the out-of-paper sensor assembly to the assembly connector.
-
If the out-of-paper sensor assembly is not connected to the assembly connector, securely reconnect the sensor assembly and connector.
-
If the out-of-paper sensor assembly is connected to the assembly connector, disconnect and then reconnect the sensor assembly and connector.
Figure : Connection between out-of-paper sensor assembly and the assembly connector

-
-
Reassemble the out-of-paper sensor assembly and the FFC cover back into the printer.
-
Turn the printer on, and then plug the power cord into the back of the printer and wall socket.
-
Try to print a print job.
Paper loading error messages
Follow the suggested actions for the list of front panel paper loading error messages.
| Front-panel message | Suggested action |
| Paper loaded with too much skew | During the paper load process the printer detected that the paper had too much skew. Press OK to unload the roll automatically, then restart the process. |
| Paper not detected | During the paper load process the printer did not detect any paper. Ensure the paper is inserted fully and is not transparent. |
| Paper too far from lateral edge | Reload the cut sheet, aligning the right edge against the black stop on the spindle. |
| Paper load failed. Paper width is smaller than the minimum size supported by the selected paper source. | Cut sheets smaller than ISO A3 must be loaded using the multi-sheet tray. |
| Sheet too big | During the load process, the printer has detected that the sheet of paper is either too wide or too long to be loaded correctly. Press |
| Sheet too small | During the load process, the printer detected that the sheet of paper is too narrow or too short to be loaded in the printer. Press |
It is recommended to keep the printers Firmware up-to-date, the firmware contains fixes and product updates to help keep the printer performing optimally. Below are the links to take you straight to the Firmware pages for your product.
Source: https://support.hp.com/id-en/product/hp-designjet-t120-printer/5263073/document/c03578508
 to stop the load process. See Functional specifications.
to stop the load process. See Functional specifications.
0 Response to "Hp T520 Printer Roll Paper Feed Sensor Repair"
Post a Comment